بوربوينت - powerpoint تحميل برنامج - تحميل microsoft powerpoint - عرض بوربوينت - برنامج powerpoint 2007 - تحميل بوربوينت - برنامج microsoft powerpoint - خلفيات بوربوينت - بوربوينت تحميل - تحميل powerpoint 2007 - عروض بوربوينت - برنامج بوربوينت - برنامج power point - صور بوربوينت - شرح برنامج powerpoint - بور بوينت - تحميل برنامج بوربوينت - عمل بوربوينت
شرح وعرض دروس وتحميل برنامج بوربوينت 2010 powerpoint دوره مبسطه وسهله في ال Power Point (شرح بالصور) شرح وافي لدروس مادة النحو على شكل عروض بور بوينت
أين أنت من التطبيق: ما الذي تغير، ولماذا؟
الشريط
إن المنطقة التي يظهر فيها التغيير بشكل ملحوظ هي المنطقة أعلى إطار PowerPoint. فبدلاً من القوائم وأشرطة الأدوات التي أعتدت على رؤيتها، هناك شريط طويل يظهر أعلى الشاشة يحتوي على العديد من الأوامر المرئية بشكل واضح والمرتبة في مجموعات.
يطلق على هذا الشريط الطويل "الشريط"، وهو يعتبر الآن مركز التحكم الذي سيساعدك على إنشاء عرض تقديمي. ستتعرف على تصميمه وتشاهد بنيته بالتفصيل بحيث تبدأ في التعامل معه بسهولة.
تعرف على المظاهر الأخرى في PowerPoint 2007, مثل مفاتيح الاختصارات و"شريط أدوات الوصول السريع" والمزيد.
إذن، لماذا قمنا بتجديد نظام الأوامر القديم؟ نظراً لما عرفناه عن كيفية عملك. يفضل مستخدمو PowerPoint أوامر معينة ويستخدمون تلك الأوامر مراراً وتكراراً.
ولكي نساعد على هذا الأمر وندعمه، قمنا بجعل هذه الأوامر هي الأوامر البارزة التي تراها أولاً. فالهدف هو جعلها مرئية والحفاظ على ذلك، بحيث لا تكون في حاجة إلى البحث عنها في القوائم أو أشرطة الأدوات غير المعروضة.
تمتد هذه المجموعة من الأوامر شائعة الاستخدام خلال الطبقة الأولى، أو علامة التبويب، ضمن "الشريط"، والتي تعرف بعلامة التبويب الصفحة الرئيسية. ونظرًا لأن هذه الأوامر تعرض كأزرار فهي تدعم العديد من المهام، بما في ذلك النسخ واللصق، وإضافة الشرائح، وتغيير تخطيط الشريحة، وتنسيق النص وتعيين موقع له، والبحث في النص واستبداله.
بالإضافة إلى ذلك، هناك علامات تبويب أخرى ضمن "الشريط"، كل منها مخصص لوظيفة معيّنة تساعدك عندما تنشئ عرضًا تقديمي. تم ترتيب الأزرار في كل علامة تبويب في مجموعات منطقية. وتكون الأزرار الأكثر شيوعًا في كل مجموعة هي الأكبر. كما أن الأوامر الجديدة التي طلبها العملاء وربما لم يكتشفوها في الإصدارات الأقدم أصبحت الآن مرئية بشكل أكبر.
لتأخذ فكرة عن كافة هذه الأمور، انقر فوق تشغيل لعرض الحركة.
علامات التبويب: خاصة بالمهام الرئيسية
يتكون "الشريط" من علامات تبويب متعددة. ستجد مع علامة التبويب الصفحة الرئيسية، علامات التبويب التالية:
علامة التبويب "إدراج" ستجد هنا كل ما قد تحتاج إلى وضعه في الشريحة — من الجداول والصور والرسومات التخطيطية والمخططات ومربعات النصوص إلى الأصوات والارتباطات التشعبية والرؤوس والتذييلات.
علامة التبويب "تصميم" يمكنك من خلالها اختيار شكل مكتمل للشرائح يشمل تصميم الخلفية والخطوط ونظام الألوان، ثم تخصيص هذا الشكل.
علامة التبويب "حركات" ستجد هنا كافة تأثيرات الحركة. تعتبر الحركات الأساسية هي الأسهل لإضافتها إلى القوائم أو المخططات.
علامة التبويب "عرض الشرائح" يمكنك من خلالها تحديد لون قلم أو شريحة معيّنة للبدء منها. كما يمكنك تسجيل السرد، ومراجعة العرض بشكل سريع، وإجراء بعض المهام التحضيرية الأخرى.
علامة التبويب "مراجعة" تجد فيها المدقق الإملائي وخدمات الأبحاث. اجعل الفريق لديك يستخدم التعليقات التوضيحية لمراجعة العرض التقديمي، ثم راجع هذه التعليقات.
علامة التبويب "عرض" يمكنك إجراء تبديل سريع إلى طريقة عرض "صفحة الملاحظات"، وإظهار خطوط الشبكة، أو تنظيم كافة العروض التقديمية المفتوحة في الإطار.
علامات تبويب تظهر عند الحاجة
ستلاحظ أن هناك علامات تبويب ملونة بشكل فريد تظهر وتختفي على "الشريط" أثناء العمل. وهي ما تعرف بـ علامات التبويب السياقية، التي تحتوي على أدوات تنسيق خاصة لعناصر مثل الصور والرسومات. ستتعرف على المزيد حولها فيما بعد.
عرض المعارض
تظهر أنواع قليلة من تأثيرات الانتقال على "الشريط".
لمزيد من التأثيرات، انقر فوق زر المزيد.
عرض المعرض الكامل لتأثيرات الانتقال. أشر إلى أي تأثير لمعاينته على الشريحة؛ انقر فوقه لتطبيقه.
عندما يحتوى PowerPoint على العديد من الاختيارات لشيء ما، مثل الأنماط لشكل ما أو أنواع WordArt أو تأثيرات الحركة، تظهر اختيارات قليلة ضمن "الشريط". لمشاهدة معرض اختيارات كامل، انقر فوق السهم المزيد، كما هو موضح في الصورة.
الإشارة للمعاينة عندما تضع مؤشر الماوس على صورة مصغرة للمعرض (تمر فوقها)، ستشاهد كيف سيظهر الشكل أو تأثير الحركة عند تطبيقه. إذا لم يعجبك، لن تحتاج إلى التراجع عن شيء. قم فقط بالمرور فوق الصور المصغرة وانقر فوق الصورة التي تريد تطبيقها.
استخدام الخيارات المتقدمة
عندما لا تشاهد خيارًا تريده في أحد المجموعات، مثل المجموعة خط المعروضة هنا، انقر فوق السهم الموجود في الزاوية.
سيظهر مربع حوار يحتوي على خيارات أكثر للاختيار من بينها.
من الواضح أن هناك أوامر وخيارات أكثر من تلك التي تحتويها كل مجموعة إذ لا يظهر إلا الأوامر الأكثر شيوعًا. ولكن إذا أردت استخدام أحد الأوامر التي لا يتم استخدامها بشكل متكرر، انقر فوق السهم القطري الذي يظهر في الزاوية السفلية للمجموعة. سيعرض ذلك مزيد من الخيارات.
على سبيل المثال، في المجموعة خط ضمن علامة التبويب الصفحة الرئيسية، ستجد أزرار التنسيق النموذجية الخاصة بنوع الخط وحجمه ولونه وما إذا كان غامقًا أو مائلاً، الخ.
إذا أردت نوع آخر من التنسيق، مثل "مرتفع"، انقر فوق السهم في هذه المجموعة للحصول على مربع الحوار خط.
يظهر السهم في المجموعة عندما تعمل على الشريحة التي قد تستدعي الأوامر في المجموعة. على سبيل المثال، عندما تنقر داخل عنصر نائب للنص في الشريحة، سيظهر السهم في كل مجموعة ضمن علامة التبويب الصفحة الرئيسية التي تحتوي على أوامر متعلقة بالعمل مع النص.
تلميح: تصغير "الشريط" إذا أردت الحصول على مساحة أكبر في الإطار، يمكنك الحصول عليها عن طريق إخفاء أوامر "الشريط". ستقوم بذلك في جلسة التدريب العملي.
شريط أدوات الوصول السريع
انقر فوق تشغيل لمشاهدة كيفية إضافة أزرار إلى شريط الأدوات وإزالتها.
أثناء العمل على عرض تقديمي، تتخذ بعض الإجراءات التي ربما تكون عامة أو متكررة، وليس لها علاقة بمرحلة معيّنة من العملية، مثل حفظ الملف أو التراجع عن شيء لم تقصد القيام به.
للقيام بمثل هذه الأمور، يمكنك استخدام "شريط أدوات الوصول السريع". إنه المجموعة الصغيرة من الأزرار الموجودة إلى اليمين، أعلى "الشريط". وهي تحتوي على الأوامر حفظ وتراجع وتكرار أو إعادة.
قم بتشغيل الحركة لمشاهدة كيفية إضافة أزرار أخرى إلى شريط الأدوات وكيفية إزالتها.
تغيير طرق العرض
أزرار العرض هي تمامًا كما كانت من قبل. إلا أنه قد تم نقلها إلى مكان آخر في الإطار.
اسحب منزلق التكبير/التصغير لتكبير طريقة عرض الشريحة أو تصغيرها. يؤدي النقر فوق زري الطرح (-) والجمع (+) كذلك إلى تنفيذ نفس الشيء.
انقر فوق هذا الزر لإعادة احتواء الشريحة في حجم الإطار بعد التكبير/التصغير
غالبًا ما تحتاج إلى تغيير طريقة العرض في PowerPoint، وقد كنت تقوم بذلك دائمًا بسهولة باستخدام الأزرار. لم يتغير ذلك، وظلت الأزرار الخاصة بطرق العرض "عادي" و"فارز الشرائح" و"عرض الشرائح" موجودة — لقد تم نقلها فقط من الناحية السفلية اليمنى من الإطار إلى الناحية السفلية اليسرى منه.
تعتبر هذه الأزرار الآن جزءًا من شريط أدوات جديد يتضمن منزلقًا للتكبير/التصغير وزر يعيد احتواء الشريحة في حجم الإطار بعد التكبير/التصغير.
تذكر توجد علامة التبويب عرض، كذلك، وتتضمن المجموعة الكاملة لطرق العرض — طريقة عرض "صفحة الملاحظات" و"العرض الرئيسي" وقائمة بالعروض التقديمية الأخرى المفتوحة، وما إلى ذلك.
مفاتيح الاختصارات
إذا كنت تعتمد على لوحة المفاتيح بشكل أكبر من الماوس عند العمل في PowerPoint، فستحتاج إلى معرفة بعض التفاصيل الخاصة بمفاتيح الاختصارات.
يشتمل تصميم "الشريط" على اختصارات جديدة. يتميز هذا الأمر بميزتين كبيرتين وهما أنه توجد الآن اختصارات لكل زر على حدة (لم يكن ذلك هو الحال بالنسبة لأوامر القوائم الموجودة في الإصدارات الأقدم)، كما أن الاختصارات تحتاج غالبًا إلى الضغط على مفاتيح أقل.
ما يلي كيفية استخدام الاختصارات.
أولاً، اضغط ALT.
تظهر الحروف والأرقام، التي تسمى تلميحات المفاتيح وهي مفاتيح اختصارات تم تعيينها وتظهر كمربعات بيضاء صغيرة على أجزاء مختلفة من "الشريط"، وتظهر على هيئة حروف على كافة علامات تبويب "الشريط" وزر Microsoft Office، وأرقاماً على "شريط أدوات الوصول السريع". تسمى المربعات البيضاء الصغيرة التي تتضمن "تلميحات المفاتيح" شارات. اضغط أحد المفاتيح التي تم تعيينها للحصول على أوامر وأزرار إضافية. على سبيل المثال، اضغط "ء" لعرض كافة تلميحات المفاتيح للمجموعات الموجودة ضمن علامة التبويب الصفحة الرئيسية.
ثم اضغط على أحد "تلميحات المفاتيح" في مجموعة لإكمال التسلسل. على سبيل المثال، يكون النقر فوق ALT و"ء" و"م" مساوياً للنقر فوق الزر تخطيط.
ماذا عن مفاتيح الاختصارات القديمة؟ تظل مفاتيح الاختصارات القديمة التي تبدأ بـ CTRL ة المفعول، ويمكنك استخدامها كما كنت تفعل دومًا. على سبيل المثال، يظل الاختصار CTRL+C ينسخ شيئًا إلى الحافظة، كما يظل الاختصار CTRL+V يلصق شيئًا في الحافظة.
ما زالت اختصارات + ALT القديمة التي استخدمت للوصول إلى القوائم والأوامر الموجودة بها ة المفعول. ولكن، يجب عليك معرفة الاختصار بالكامل لكي تتمكن من استخدامه. للحصول على كافة مفاتيح الاختصارات، راجع هذه الدروة التدريبية
والان مع التحميل
لتحميل البرنامج
اضغط هنا
المرجو المشاركة و لو بكلمة شكر بسيطة
ليستفيد من الموضوع الاعضاء الاخرون وشكرا


 العضو الأكثر نشاطاً هذا اليوم
العضو الأكثر نشاطاً هذا اليوم 













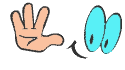

 رد مع اقتباس
رد مع اقتباس
المفضلات